Iniciar sesión automáticamente en Windows 10
Para hacer autologin o autologon en Windows 10 puedes lograrlo con uno de los siguientes dos métodos.
Método 1: Habilitar “Iniciar sesión automáticamente”
Esta es la forma más fácil de iniciar sesión automáticamente sin ingresar la contraseña. Sigue las siguientes instrucciones:
Paso 1. Abre la ventana Ejecutar (presiona las teclas Windows + R simultáneamente). En la ventana de diálogo escribe Netplwiz y presiona la tecla Enter.

Paso 2. Se abrirá la ventana de Cuentas de usuario, en la que debes seleccionar tu cuenta y luego desmarca la opción Los usuarios debes escribir su nombre y contraseña para usar el equipo. Debes hacer clic en Aplicar o en Aceptar.

Paso 3. Luego de lo anterior, se abrirá la ventana Iniciar sesión automáticamente, en la que debes escribir tu nombre de usuario y la contraseña dos veces para confirmar.

Al hacer clic en Aceptar habrás desactivado el requerimiento de ingresar tu contraseña para iniciar sesión en tu cuenta. Ahora tu PC iniciará sesión automáticamente entrando directo al escritorio al reiniciarla o encenderla.
Método 2: Activar inicio automático desde el Registro
Si el método anterior no te funciona para configurar tu PC para que inicie sesión automáticamente, entonces puedes utilizar el siguiente procedimiento. Este te resultará más laborioso, pero si lo haces bien podrás lograr el mismo resultado.
ADVERTENCIA: Recuerda siempre hacer un backup del Registro antes de realizar cualquier modificación al mismo.
Paso 1. Primero abre el Editor del Registro. Debes escribir regedit en el menú Inicio o abrir la ventana Ejecutar (presionar teclas Windows + R).

Paso 2. Ya dentro del Editor del Registro, ve a la clave:
HKEY_LOCAL_MACHINE\SOFTWARE\Microsoft\Windows NT\CurrentVersion\Winlogon

Paso 3. En el panel de la derecha, debes buscar la entrada DefaultUserName, hacer doble clic sobre esta y asegurarte de que tu cuenta de usuario local o cuenta de Microsoft aparecen dentro del cuadro de texto Información del valor.

Paso 4. Ahora, dentro del mismo panel de la derecha, buscar la entrada DefaultPassword. Si no existe deberás crearla, haciendo clic derecho en un espacio vacío y eligiendo la opción Nuevo y seleccionando Valor de cadena; renombras la entrada creada a DefaultPassword e ingresas tu contraseña en la caja de texto Información del valor. Clic en Aceptar para finalizar.


Paso 5. Por último debes habilitar el inicio automático. Nuevamente en el panel de la derecha del Editor, buscas la entrada AutoAdminLogon y cambia su valor de 0 a 1 y clic en Aceptar.

Con estos ajuste podrás reiniciar tu PC para comprobar que Windows 10 iniciará sesión automáticamente, sin pedirte ingresar tu password.
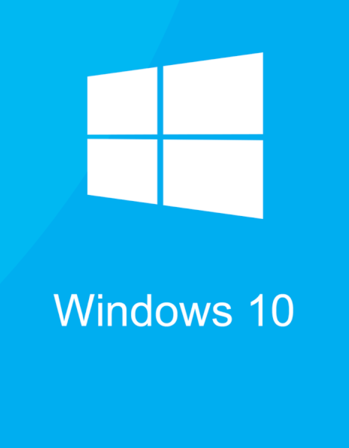







0 Comments