Playonlinux es un programa que nos permite instalar y usar fácilmente numerosos juegos y programas previstos para correr exclusivamente en Windows®.
No reemplaza a wine, pero si hace más fácil su uso y configuración.
Actualmente, hay pocos juegos compatibles con GNU/Linux, lo que puede ser un freno para dar el salto. PlayOnLinux nos da una solución accesible y eficaz a este problema, de forma gratuita y siempre respetando los programas libres.
Veamos algunas características:
No es necesario poseer una licencia del sistema Windows® para usar PlayOnLinux.PlayOnLinux se basa en el programa Wine, y se beneficia de todas sus posibilidades, evitando al usuario enfrentarse a su complejidad y siempre explotando algunas funciones avanzadas.PlayOnLinux es un programa libre y gratuito.PlayOnLinux está escrito en Bash y en Python
Hay que tener algunas cuestiones antes de instalarlo:
Resultados generales más bajos en algunos casos (imágen menos fluida, gráficos menos detallados, etc…Todos los juegos no son soportados. Podéis sin embargo usar nuestro módulo de instalación manual.
-
Instalación
Vamos a ejecutar los siguientes pasos uno a uno para que se instale correctamente en nuestro Debian squeeze amd64.
1- Podemos descargar el paquete de su web o instalarlo por consola, así que como root hacemos lo siguiente, un paso a la vez:
wget -q “http://deb.playonlinux.com/public.gpg” -O- | apt-key add -
wget http://deb.playonlinux.com/playonlinux_squeeze.list -O /etc/apt/sources.list.d/playonlinux.list
apt-get update
apt-get install playonlinux
Se van a instalar unas cuantas cositas
2- Una vez instalado lo encontramos en Aplicaciones, juegos, playonlinux, lo corremos y nos pedirá actualizar las fuente de windows le damos que si, aceptamos los términos de licencia y le damos siguiente.
3- Cuando termine, vamos a instalar y veremos categorías para elegir el software disponible, en mi caso en el buscador tipeo office y me salen las distintas versiones disponibles selecciono la versión 2010 que tengo cargada en una unidad virtual, el original claro con su respectiva licencia.
4- Cuando comenzaba a hacer la instalación me dio un error que me faltaba el paquete winbind así que lo instale por consola:
# aptitude install winbind
5- Sigo adelante instala wine automáticamente, una vez descargado me pide la unidad donde esta el cd del office, lo cargue en una unidad virtual le digo cual es.
6- Comienzo con la instalación de office como si estuviera en windows.
7- Me genera los iconos en el escritorio así que los muevo a oficina junto con libreoffice.



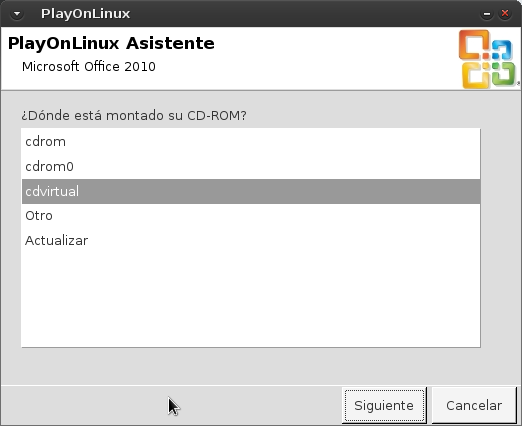









0 Comments